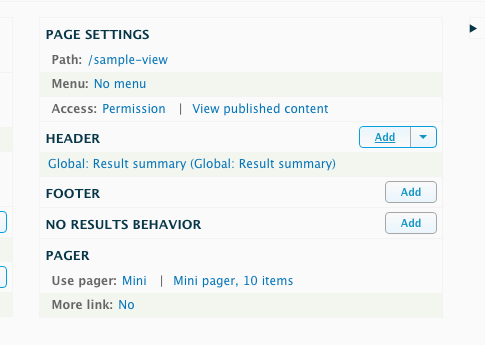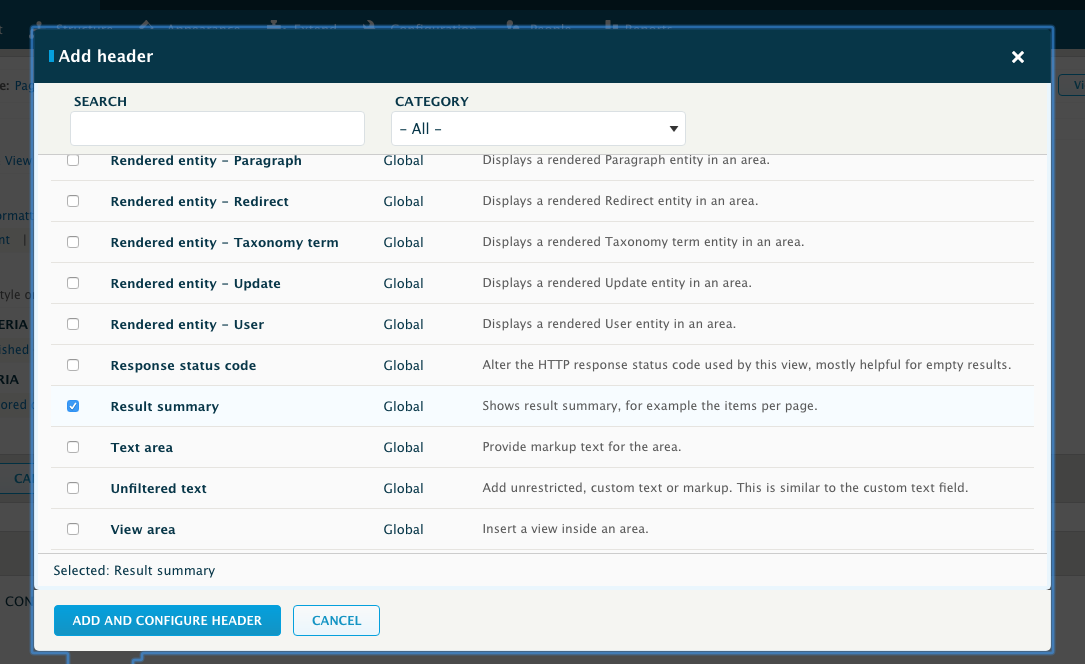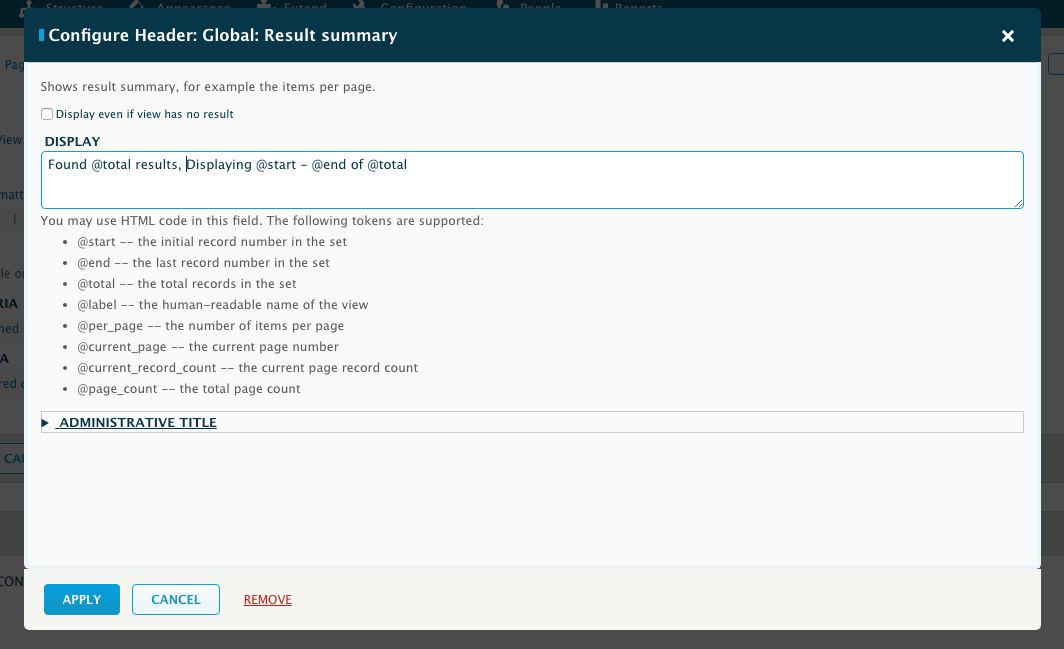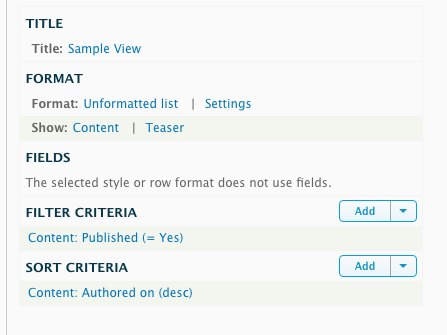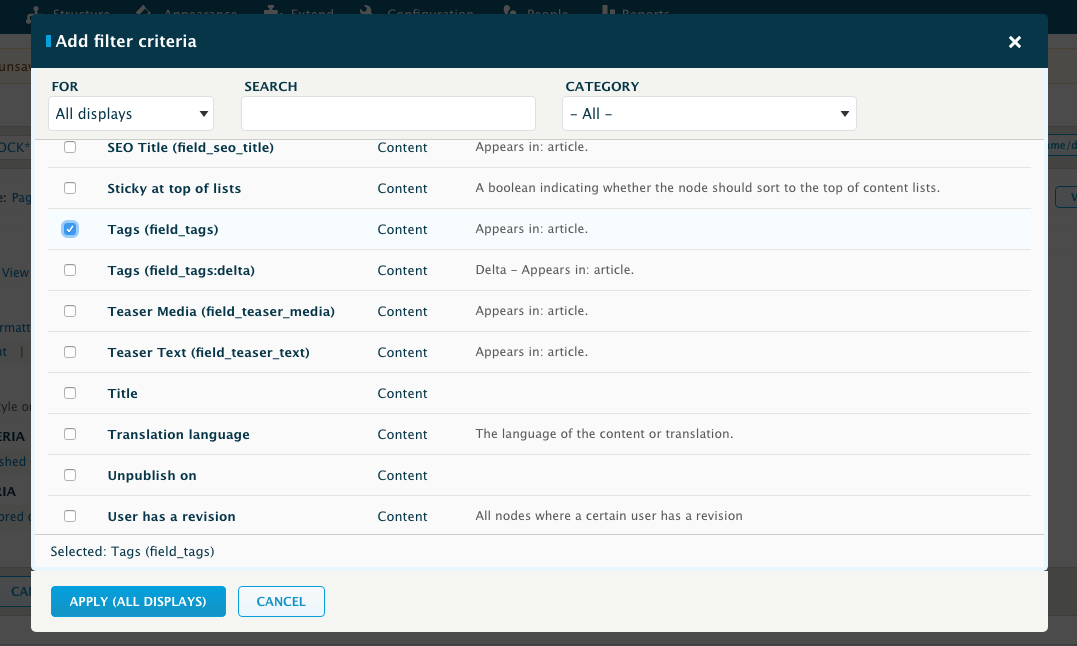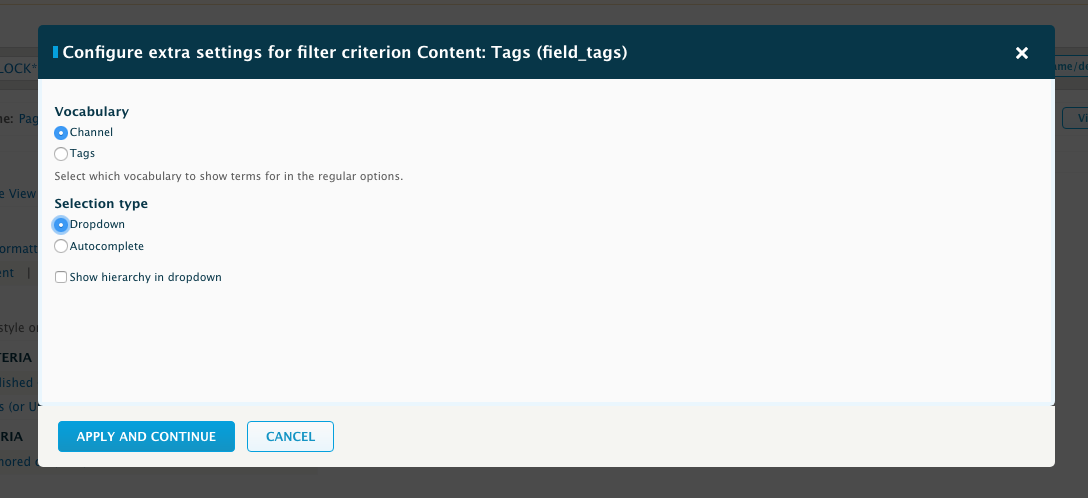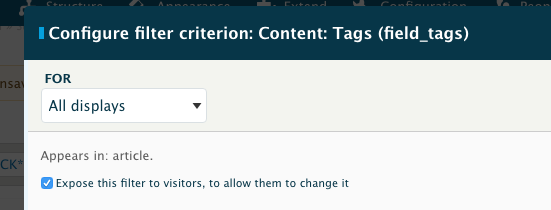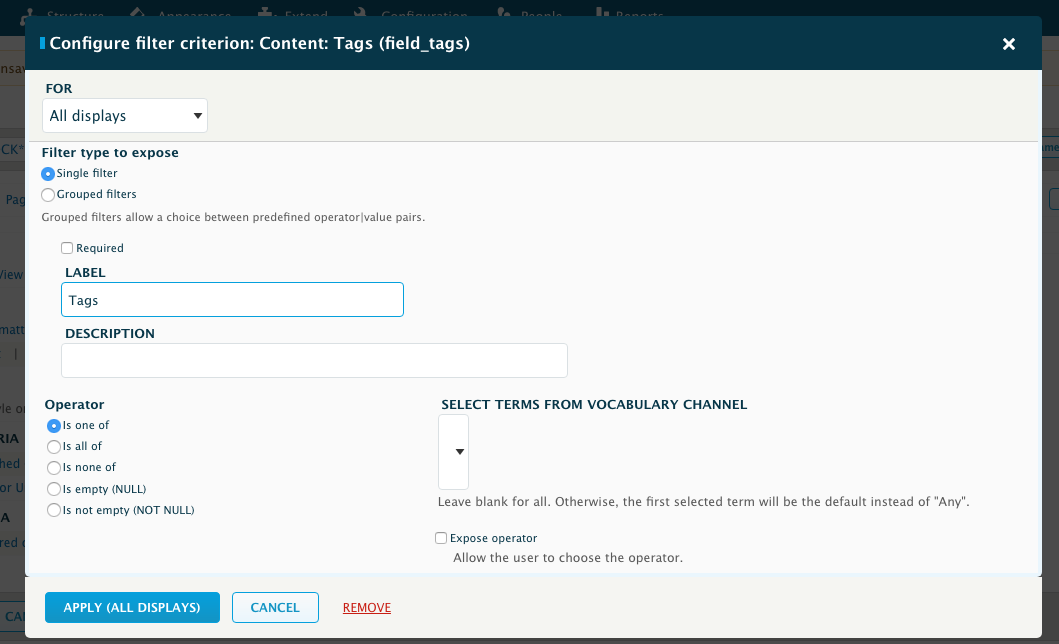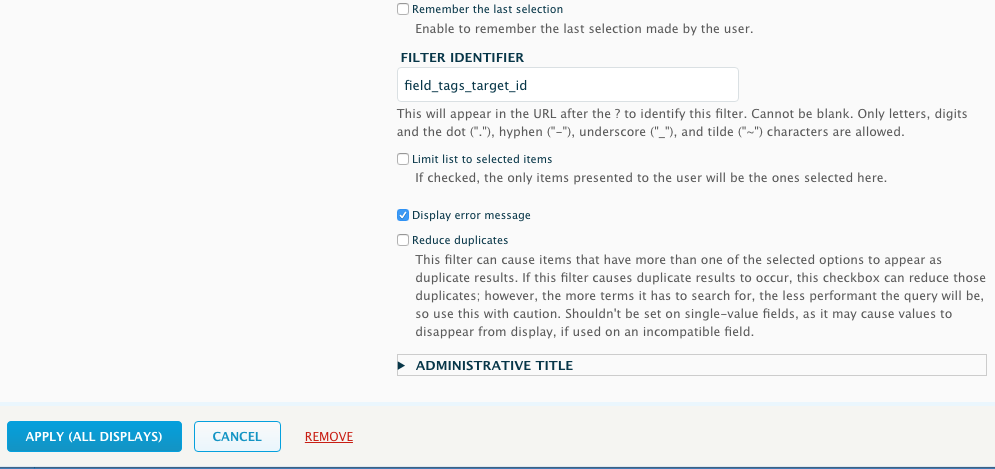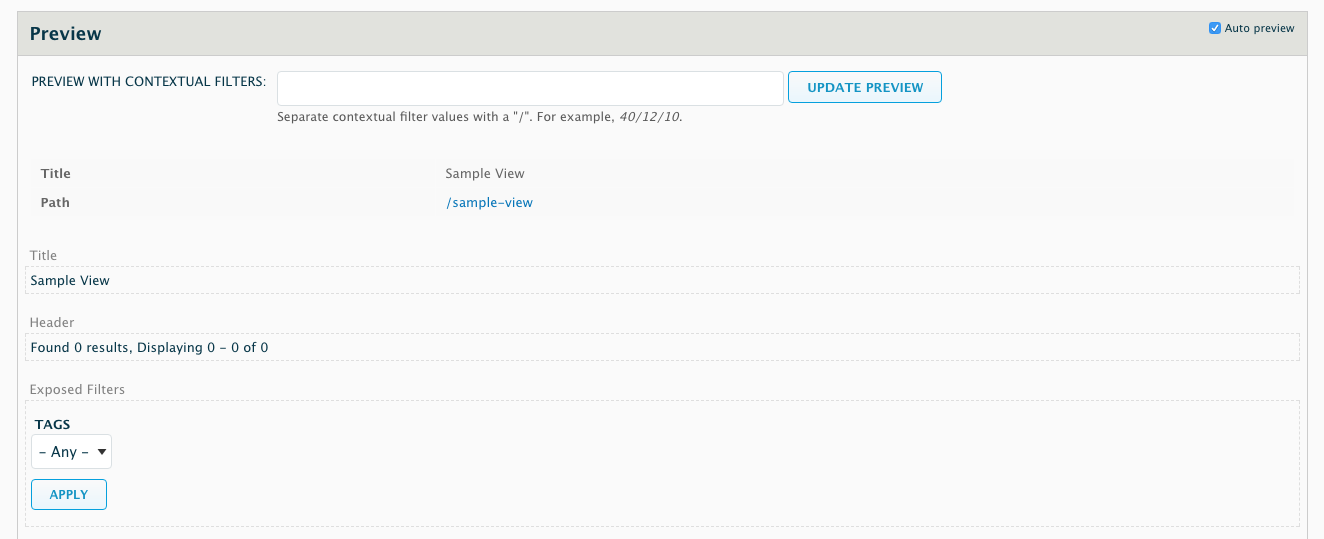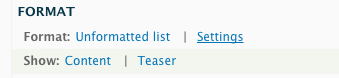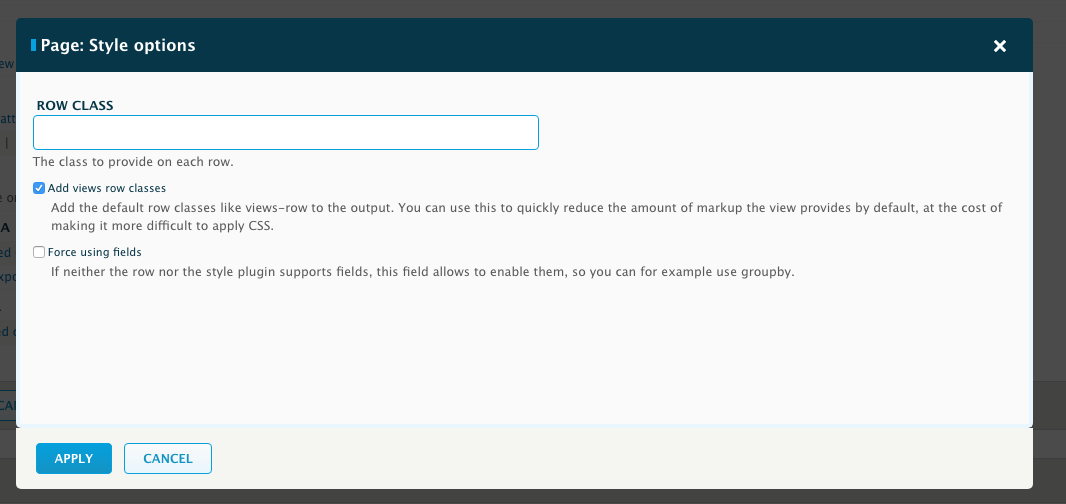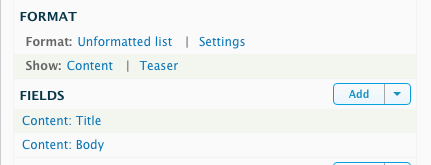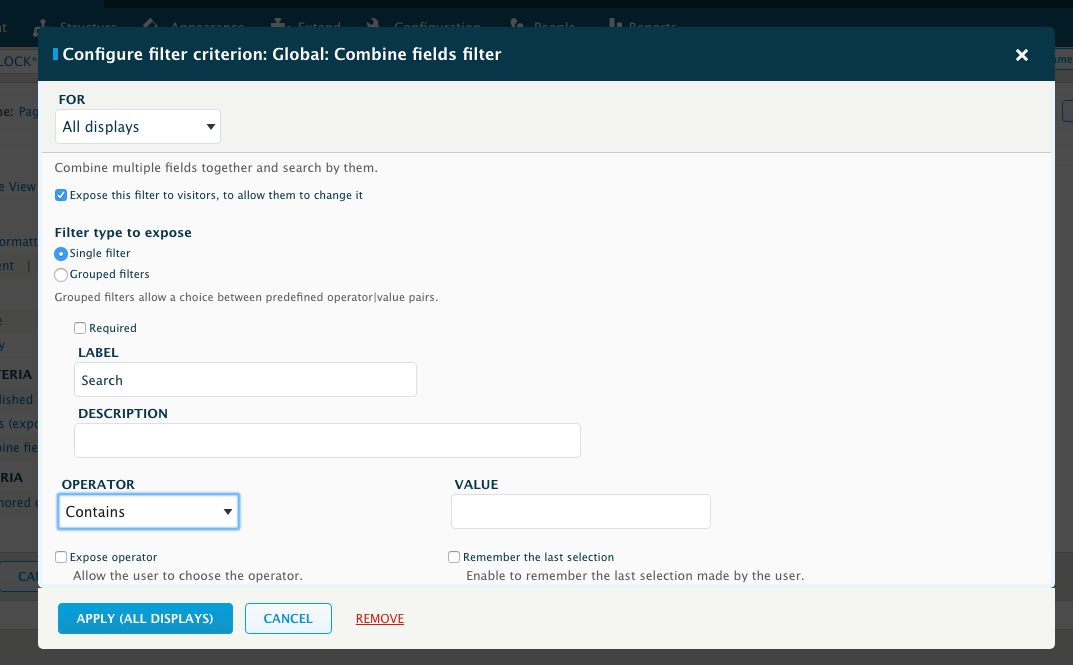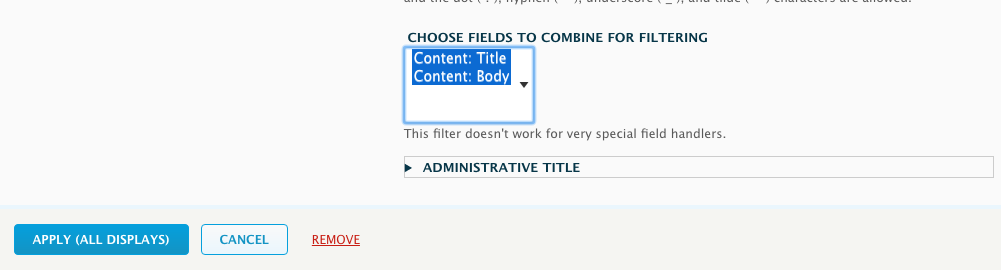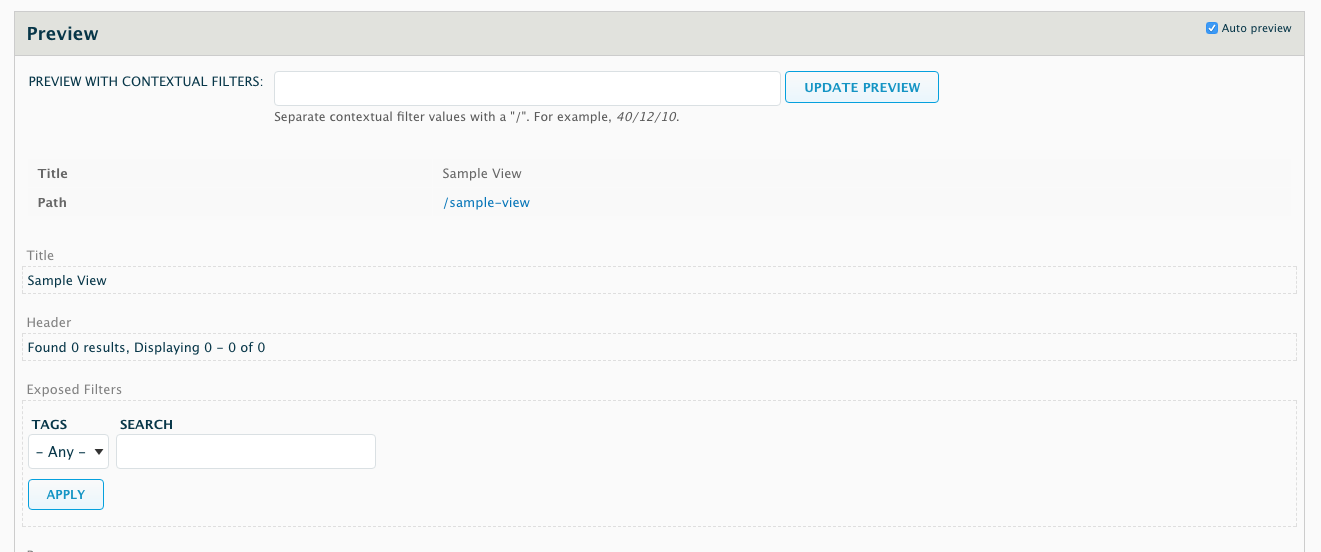I'm working on a site in drupal 8 that uses commerce 2. I'm learning as I go with this and feel like I'm missing something on how everything fits together.
I made a view for products, and configured how products display, and used twig templates to add wrappers and classes etc. This seems to work fine, but when it comes to adding any functionality, Twig doesn't seem to be the place to do it. The config options in Drupal cover layouts and CSS classes but are very complex.
This is confusing when you need to make the markup a certain way. In my case I need to add the following in a horizontal row:
- number of results found
- Select dropdown to filter results by a taxonomy
- Another select for different taxonomy
- Free text search box
I need to then style these also so I'd really want to control the markup generated, to some degree. How would I go about implementing this in a view?