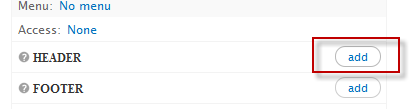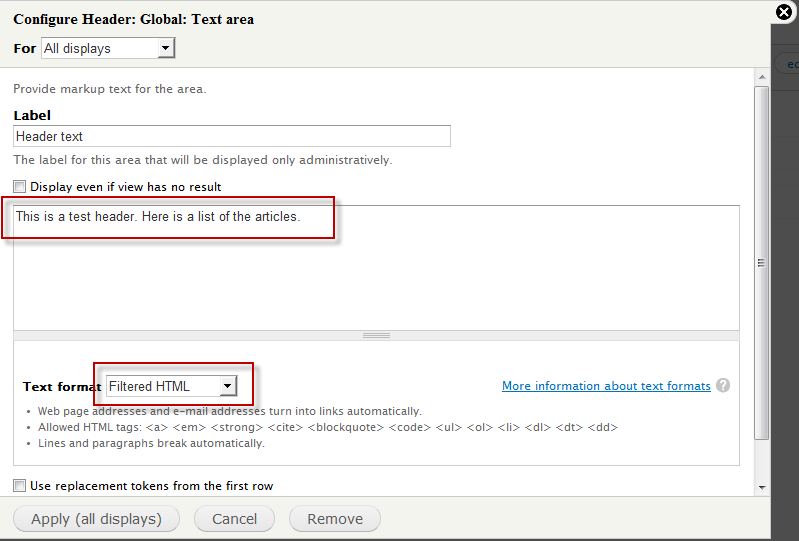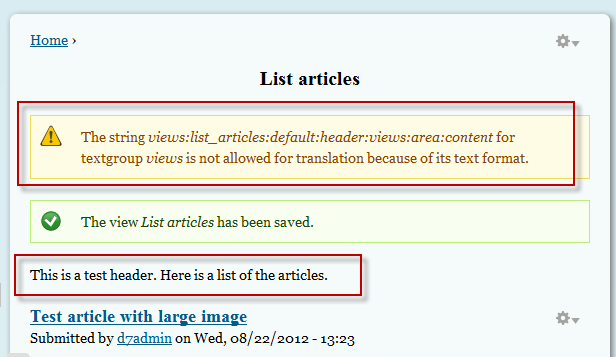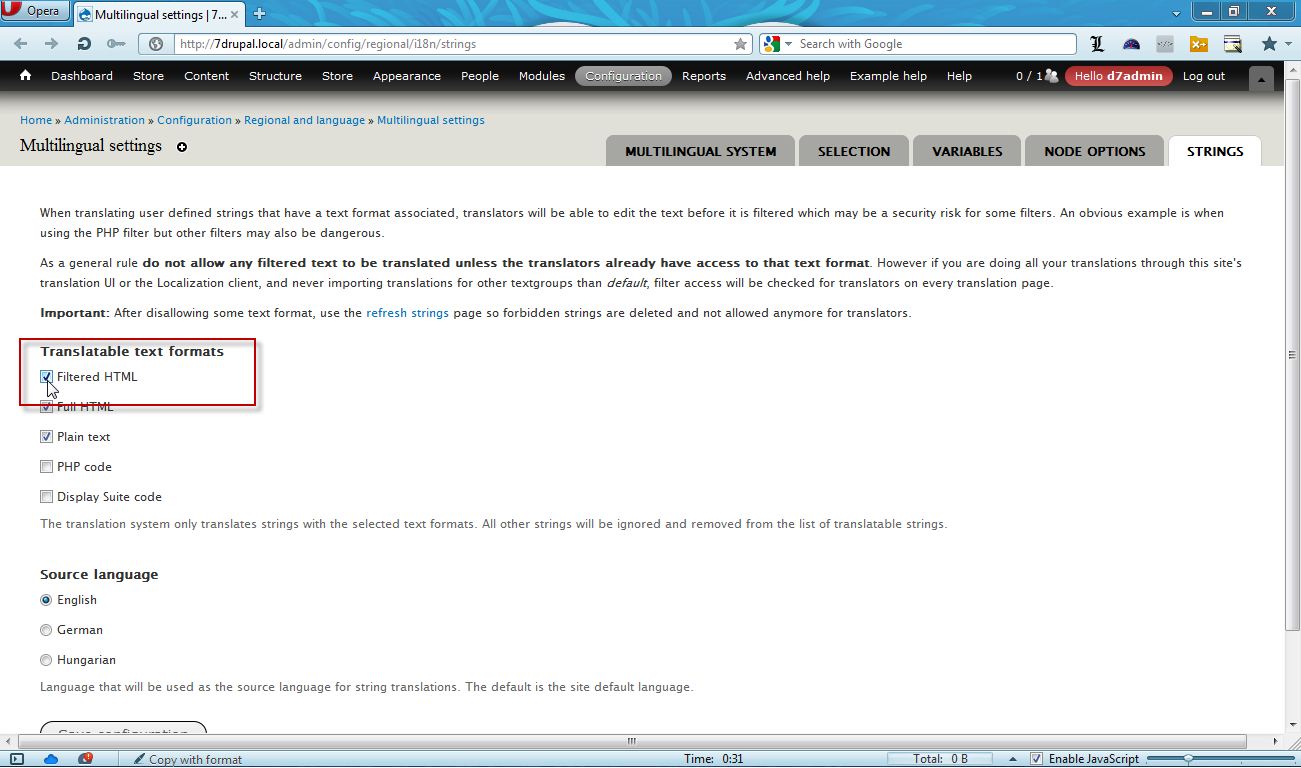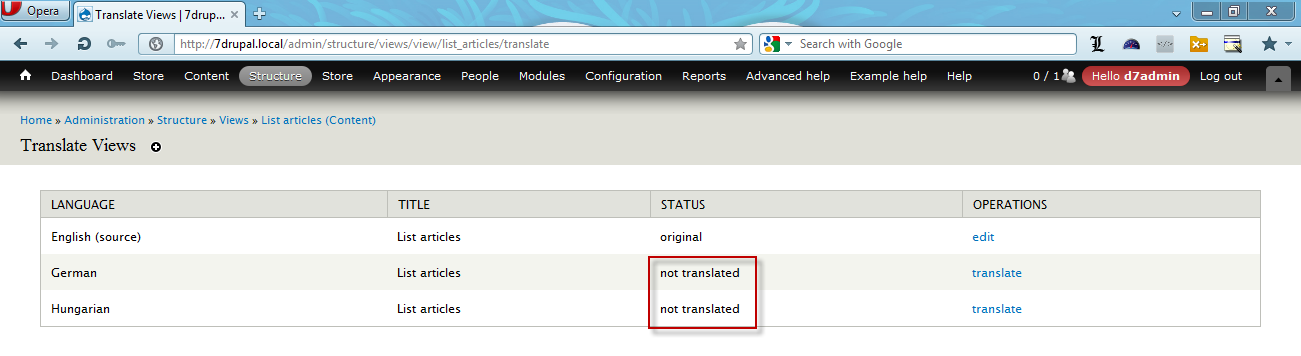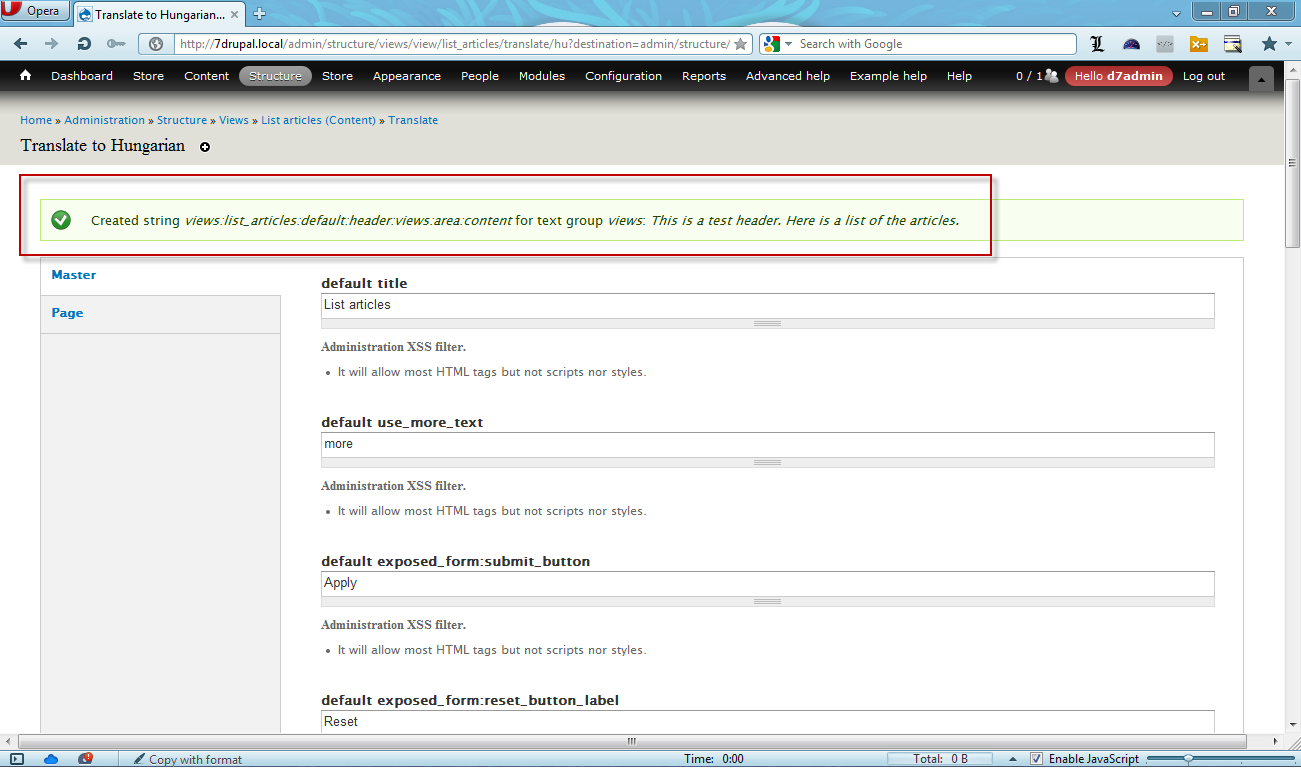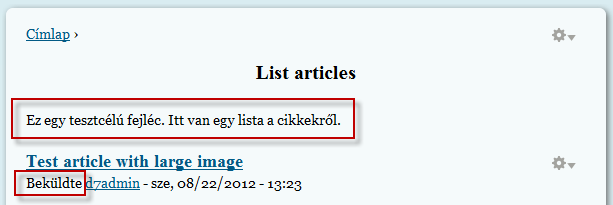I have this problem with a view's header. I am allowed to enter a translation but the translated text is not rendered when the view is displayed in that language.
I have the following warning in the Views interface.
content for textgroup views is not allowed for translation because of its text format
I read other posts suggesting to visit Configuration » Regional and language » Multilingual settings and verify the text format is selected. These posts were addressing the problem for blocks and they didn't solve my problem.
Any similar experience or solution?