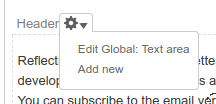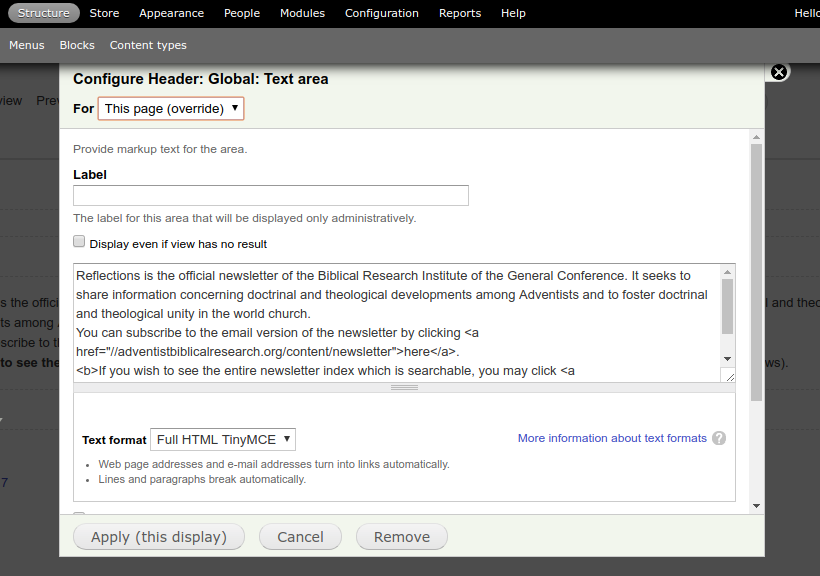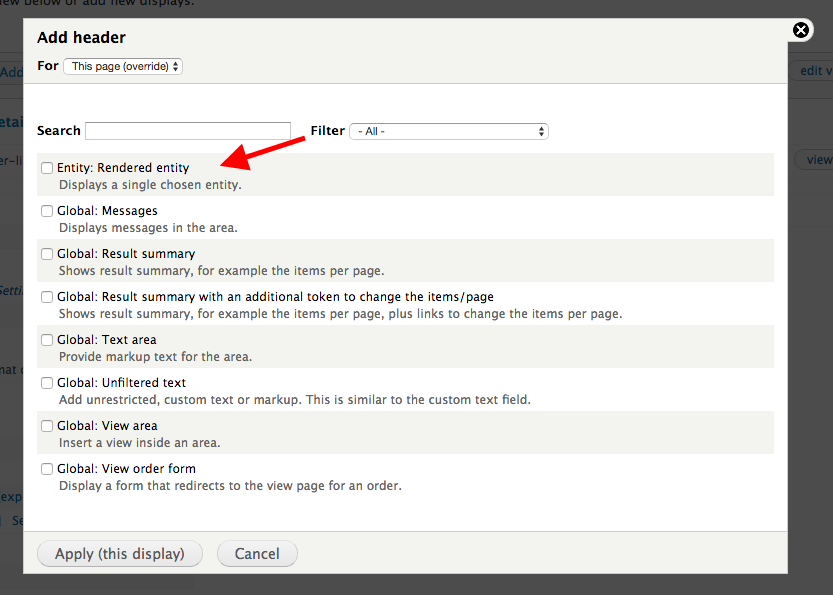I have a drupal 7 site I inherited to manage. There is a view I can edit at /newsletters#overlay=admin/structure/views/view/newsletters/edit and it has a section titled "header" that I can't figure out how to enable for translations. The section below it,"content", is showing up properly translated on the front end. 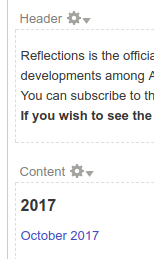
The menu for Header looks like this:
Clicking Edit Global: Text area reveals this:
What do I have to do to translate this and display it properly?